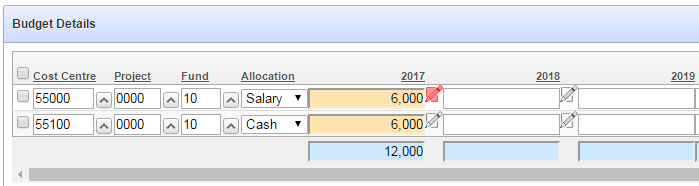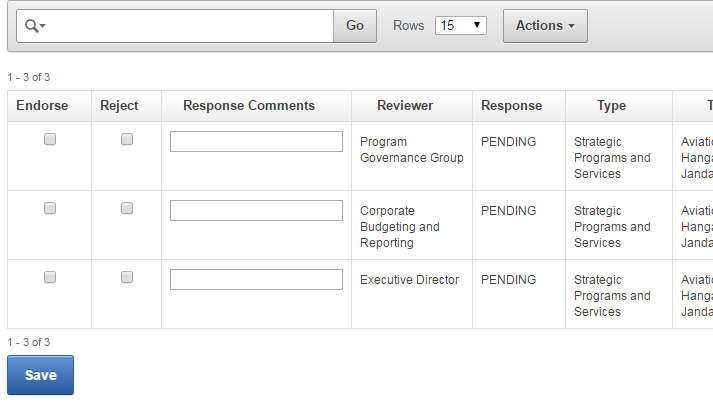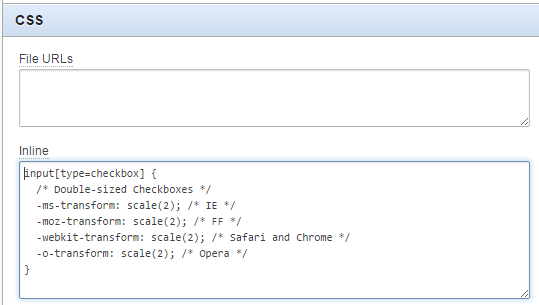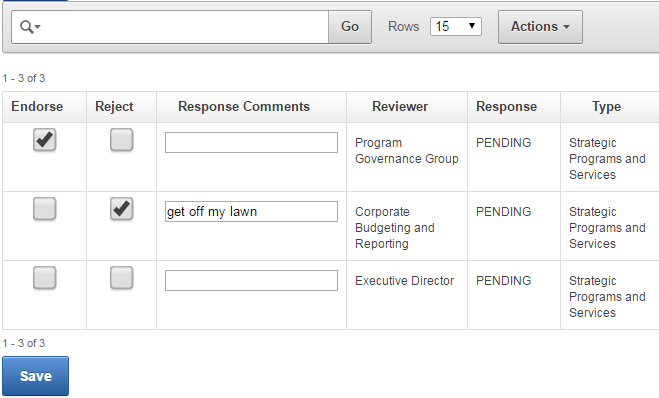Showing image thumbnails in Icon View
I had an interactive report an an old APEX application that I’ve kept maintained for quite a few years, which is able to show an Icon View that shows a thumbnail of the image for each item.
The problem was that the layout sometimes went wonky depending on the size of the image or the size of the label text. How the items were laid out depended on the width of the viewing window as well. I have set Columns Per Row to 5, and I’m using a Custom Icon View with the following Custom Link:
<a href="#WORK_URL#">
<img src="#IMAGE_URL#" width="140px">
<p>
#FULL_TITLE_SORT#
</a>
Each item shows an image, scaled down to width 140 pixels (my images come in all sorts of sizes), plus the title; either the title or the image may be clicked to open the details for it.
This is how it looked:
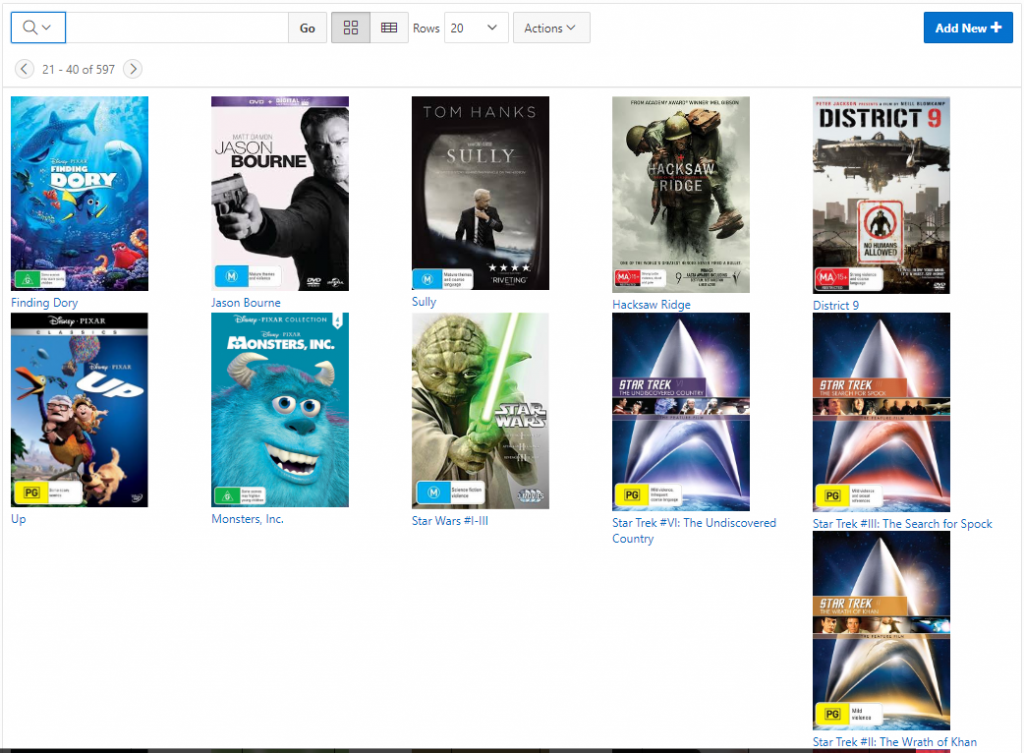
Depending on a number of variables (length of the label text, and the width of the viewing window) some rows would show their first item in the 5th column instead of over on the left; this would have a run-on effect to following rows. In addition, I wasn’t quite happy with the left-justified layout for each item.
To fix this I added some DIVs and some CSS. My Custom Link is now:
<div class="workcontainer">
<div class="workicon">
<a href="#WORK_URL#">
<img src="#IMAGE_URL#" class="workimg">
</a>
</div>
<div class="worktitle">
<a href="#WORK_URL#">#FULL_TITLE_SORT#</a>
</div>
</div>
Each record gets a container div, within which are nested a div for the image and a div for the label.
The width attribute is no longer needed directly on the img; instead, I added the following CSS to the region Header Text:
<style>
.workcontainer {
text-align:center;
width:160px;
height:200px;
}
.workicon { display:block; }
.workimg {
max-width:160px;
max-height:160px;
width:auto;
height:auto;
}
.worktitle {
display:block;
font-weight:bold;
height:40px;
overflow:hidden;
}
</style>
Some of the key bits here are that the container div has width and height attributes, and the image is constrained using max-width, max-height, width:auto and height:auto. Also, the work title is constrained to a 40 pixel high block, with overflow:hidden.
My report now looks like this:
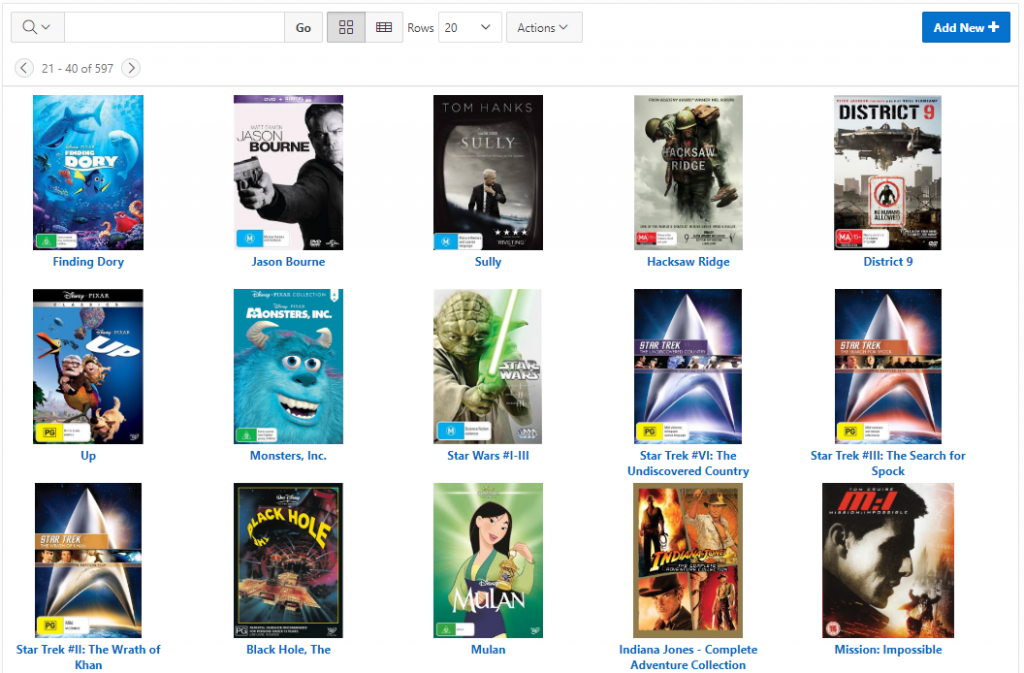
The images are scaled down automatically to fit within a consistent size, and both the images and the labels are horizontally centered leading to a more pleasing layout. If an image is already small enough, it won’t be scaled up but will be shown full-size within the available area. Also, the label height is constrained (if an item label is too high the overflow will be hidden) which solves the layout problem I had before. If the image is not very tall, the label appears directly beneath it which is what I wanted.
The only remaining issue is that the icon view feature of the interactive report generates a table with rows of a fixed number of columns (5, in my case), which doesn’t wrap so nicely on a small screen when it can’t fit 5 in a row. I’ve set Columns Per Row to 1 now, and it seems to wrap perfectly; it shows up to a maximum of 6 items per row depending on the viewing window width.
POSTSCRIPT – Lazy Load
Thanks to Matt (see comment below) who pointed out that a report like this would benefit greatly from a Lazy Load feature to reduce the amount of data pulled to the client – for example, if the user requests 5,000 records per page and starts paging through the results, each page view could potentially download a large volume of data, especially if the images are quite large.
I’ve implemented this now and it was quite straightforward:
- Download the latest release of the jQuery plugin “Lazyload Any” https://github.com/emn178/jquery-lazyload-any
- Upload the file jquery.lazyload-any.js to Static Application Files
- Add the following to the page attribute File URLs:
#APP_IMAGES#jquery.lazyload-any.js - Add a Dynamic Action to the report region:
Event = After Refresh
Action = Execute JavaScript Code
Code =$(".workicon").lazyload()
Fire on Initialization = Yes - Modify the Icon View Custom Link code to put the bits to lazy load within a script tag of type “text/lazyload” (in my case, all the html contents within the “workicon” div), e.g.:
<div class="workcontainer">
<div class="workicon">
<script type="text/lazyload">
<a href="#WORK_URL#">
<img src="#IMAGE_URL#" class="workimg">
</a>
</script>
</div>
<div class="worktitle">
<a href="#WORK_URL#">#FULL_TITLE_SORT#</a>
</div>
</div>
This was an important addition in my cases as some of the images were quite large; I don’t have to worry about load on my server because they are hosted on Amazon S3, but I do have to pay a little bit for the transfer of data.